Setting Up Jio Mixed Reality Project in Unity
This section will help you set up a Project so that you can start developing applications using JMRSDK. You will need Unity Game Engine and the latest version of the JMRSDK package that you can find from JioImmerse developer console > Downloads.
Importing the SDK
Download any supported version of Unity. During installation, ensure that Android Build Support is selected as your target platform.
Open Unity and create a new Project.
Use the latest version of Jio Mixed Reality SDK (JMRSDK).
Navigate to Assets -> Import-Package -> Custom Package, as shown below.

Navigate to the folder where you have stored the SDK package and select the JMRSDK-Core package.
Once the Import Unity Package dialogue opens, select All at the bottom and then select Import.

After the import process, a new folder will be created under Assets named JMRSDK.
Setting up your Jio Mixed Reality Scene
If creating a new scene, ensure that no Camera component is present. Remove the Main Camera (if any) from your scene.
After you have imported JMRSDK, you will see a new JioMixedReality menu on the top menu bar. Click on it and then click on Configure scene for JioMixedReality, as shown below.

You should now see a JMRMixedReality object in your scene as shown in the image below.

JMR Analytics
Adding Analytics Manager as Don't Destroy On Load.
Create a C# script named
JMRAnalyticsDontDestroyOnLoadas shown below.
using UnityEngine;
using JMRSDK;
public class JMRAnalyticsDontDestroyOnLoad : JMRAnalyticsManager
{
void Start()
{
transform.parent = null;
DontDestroyOnLoad(gameObject);
}
}In the first scene of your application, create an empty gameobject and add
JMRAnalyticsDontDestroyOnLoadscript on the same gameobject.Change the Analytics Env to Production.
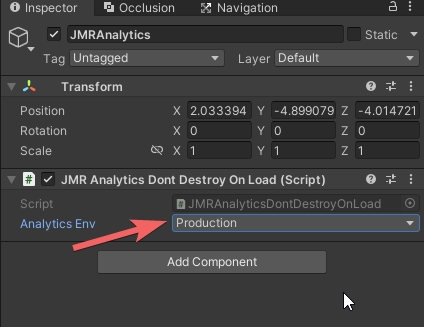
Setting up a sample scene
Your scene is now ready to be used with JMRSDK. To test this, let’s add a cube to the scene.
Go to GameObject -> 3D Object -> Cube
Set the position of this Cube to (0, 0, 5).

You can now follow the instructions in the Publishing section to build your first application for your Target Device.
Once you run the application on JioGlass, you will notice the Cube floating somewhere around you. (You might have to look around to find it! OR you can long-press the Home Button to Recenter the screen which will bring the Cube in front of you). Have a look at the controller interactions to get an idea of how to use the JioGlass controller.
Setting up System UI configuration
From Menu, select
JioMixedReality > SystemUI > UpdateSortingLayer

Laser Point Not Visible
Related FAQ
Last updated